Getting started

If you need help with your account or with the app, please contact us at vippsmobilepay.com.
Vipps 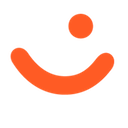 and MobilePay
and MobilePay 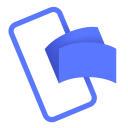 have merged to become Vipps MobilePay
have merged to become Vipps MobilePay 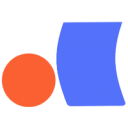 .
To learn more about the company, visit vippsmobilepay.com.
.
To learn more about the company, visit vippsmobilepay.com.
Apply for services
As a merchant or partner, you can apply for access to Vipps MobilePay services. You'll need separate merchant agreements for each country you want to operate in. For details, see Apply for services.
Order a product
You can order a product while your merchant agreement is still being processed. You can also add products later, but note that there might be a small delay if additional risk evaluations are required.
What kind of product do you need?
Online payments
- Checkout - Provide an all-in-one online checkout with shipping options.
- Payment integration - Add Vipps MobilePay to your online payment setup.
- Recurring payments - Let returning customers pay automatically.
- Login - Easily sign up and log in users online.




How to check the status of your order
We'll contact you as soon as your order is processed and your Merchant Agreement is approved. Contact us at Vipps MobilePay customer support if you need help.
For online services
Once you're approved for an online service, we'll email you the following information:
- Sales unit name
- Merchant serial number
- Credentials for logging into the test app
You can check the status on portal.vippsmobilepay.com.
Partners can use the Management API to check a product order status for their merchants. See Partner guide: How to check the status of a product order.
If you have ordered an in-person payment, you don't need to do anything else on this page.
Start testing
If you have ordered an online service:
You'll be using the API platform to integrate Vipps 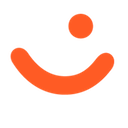 or MobilePay
or MobilePay 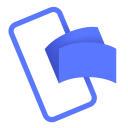 into your website or system.
into your website or system.
Once your sales unit is ready, you can start testing the applicable API endpoints and complete the corresponding checklists (e.g., ePayment checklist). For partners, there are additional steps.
You can get help to create your Vipps MobilePay integration from partners and plugins.
- A partner can help you create and manage your Vipps or MobilePay integration. See Find a partner to find a list that closely meets your needs.
- A plugin is a third-party software library that can be used in webshops (e.g., WooCommerce, Shopify, Adobe Commerce). For an overview of all the plugins, see the plugins section.

Get your API keys
API keys are used for authentication with the API platform. These are credentials that confirm your identity and that your API request is valid.
You'll need API keys for sending requests on behalf of your sales unit.
Each sales unit has a unique set of API keys, so if you have many sales units, you will use different keys for each one.
API keys should be kept secret. Be very careful how you share your API keys. Use encrypted mail or provide other users with minimum access to see the keys for a sales unit in the portal at portal.vippsmobilepay.com.
- Merchants
- Partners
All merchants with API access have access to the test environment.
A test sales unit is automatically created when a merchant submits an order for a Vipps MobilePay product that includes an API. The details and API keys can then be found in the Developer section on portal.vippsmobilepay.com. See the Portal section for details about logging in.
The sales unit will have the same country code as the merchant it is created for.
A Norwegian merchant can only create Norwegian sales units, a Danish merchant can only create Danish sales units,
and Finnish merchants can only create Finnish merchants. Go to For developers in the sidebar. (If you don’t see this, tell your Administrator that you need Developer access). In the API keys tab, select either Production or Test, depending on your sales unit type. Find the sales unit in the table. Click the corresponding Show keys button. A panel will open where you can copy the values of each key. API keys are sensitive information, so handle them carefully: If you need to transfer the API keys to someone, be sure to do it securely.
If they can't be moved securely, you can create a portal user
for that person and give them basic access to the sales unit. A Vipps MobilePay partner should use Partner keys, and not the merchant keys.
If a partner can't get partner keys, there are two solutions:How to find the API keys
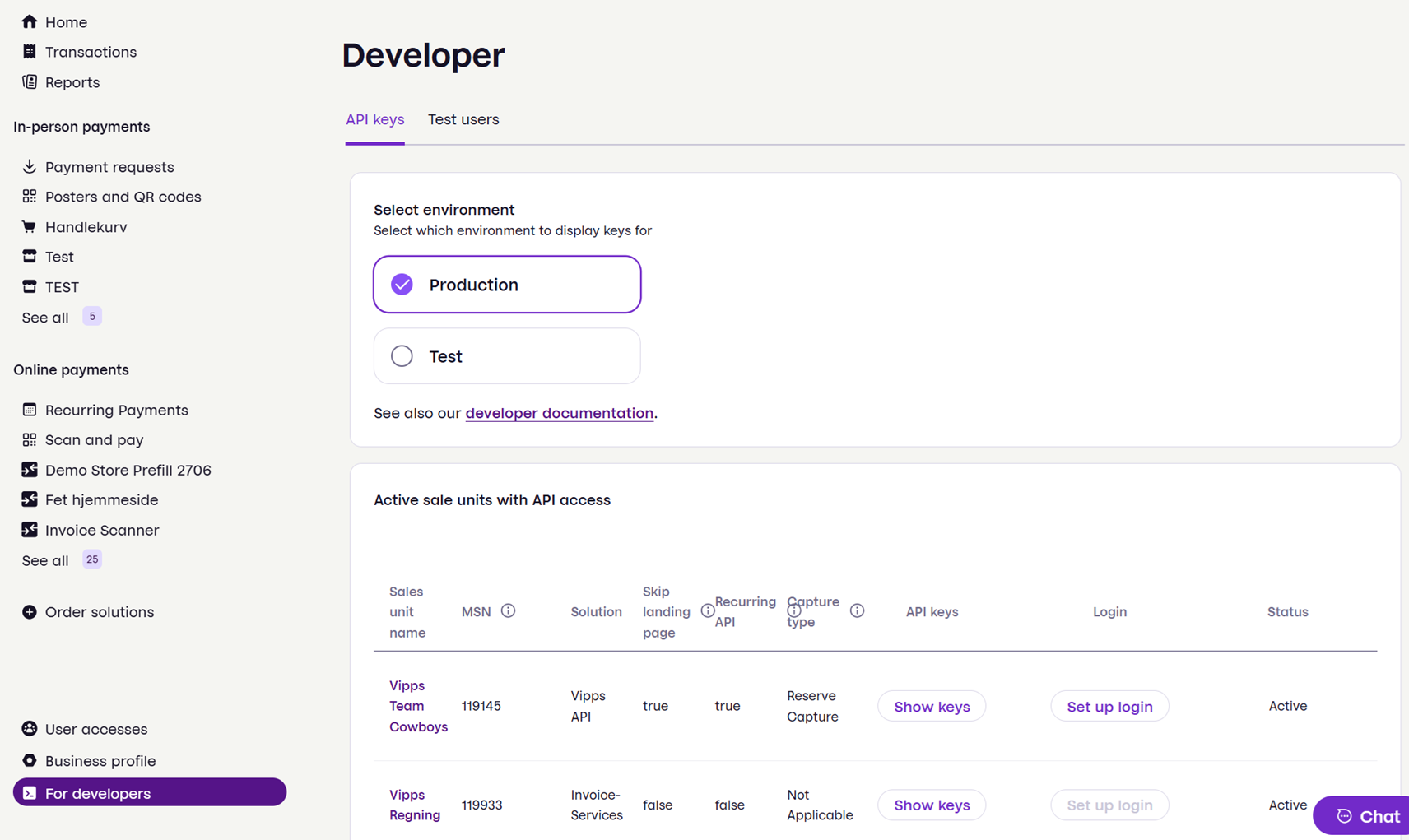
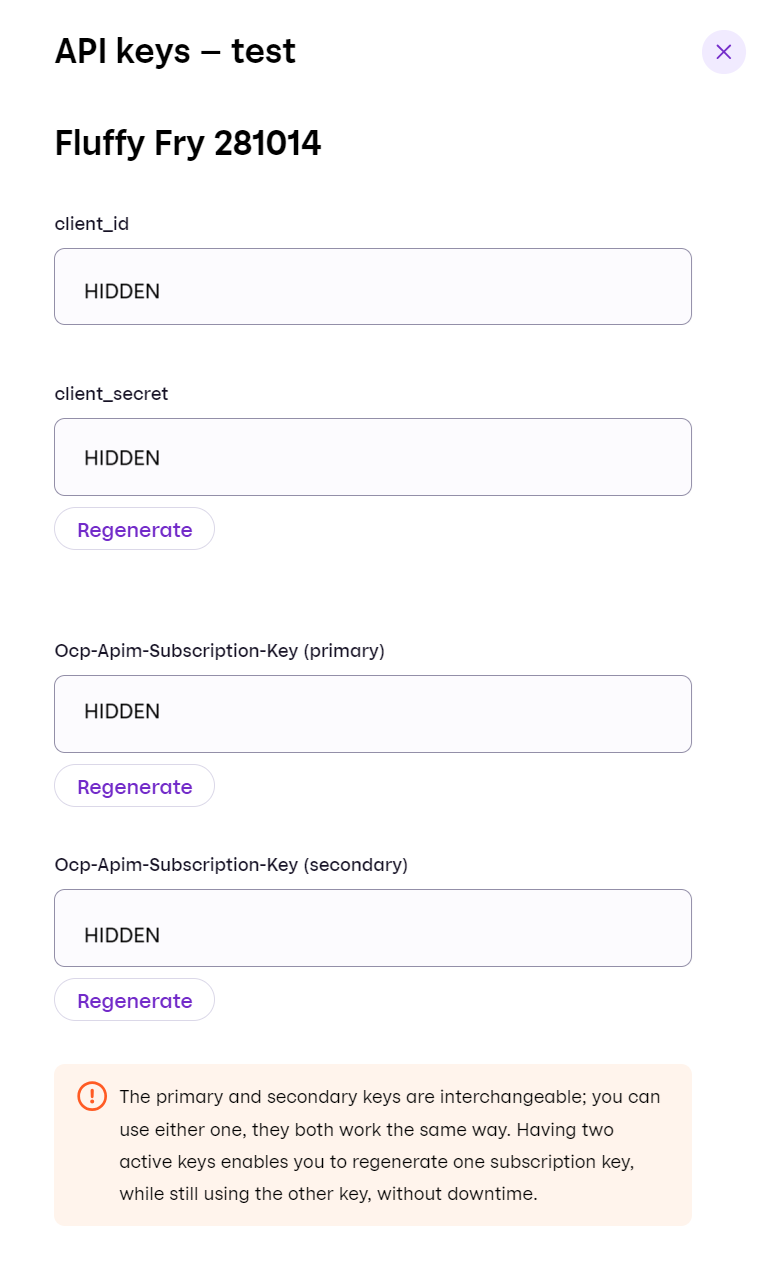
All Vipps MobilePay customers can create as many sales units as they need in the test environment. Sale units in the test environment cannot be changed. See: How to create a test sales unit.
Once your partner application has been approved, you'll receive a welcome email with a test sales unit and API keys. If you have lost this or need a new test sales unit, please contact partner@vippsmobilepay.com. Sales units are unique per country. Remember to state which country the sales unit should be created for.
Note that partner functionality is not available in test. Instead, you will receive merchant API keys, as mentioned in the limitations section. All payment and login flows can be tested using the merchant API keys.
Partners can also get access to the test environment by ordering the Login API. See Partner: How to get access to your sales units on the portal.
Get the test app
See Merchant Test (MT) app to find out how to download the app.
See the Test environment page for test environment limitations, test servers, test apps, and much more.

Get your test user
If you were not sent a test user, you should read about how to create one from the test environment page.
Use the test server address
To send API requests to the test app, you'll need to use this server address: https://apitest.vipps.no
Understand the test environment
Please read about the test environment before going further.

Try a quick start guide
There are several quick start guides that you can run through to get started. Find the one that is most relevant for you. For example:
Working in production
When you are ready to work in production, you can make real customer transactions with the official
Vipps 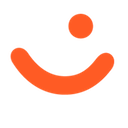 or MobilePay
or MobilePay 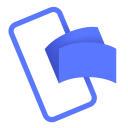 app.
app.
To work in production, you first need the API keys for your production sales unit. Find the API keys for your production sales units in the same was as described above.
Then, update the server address to the production server: https://api.vipps.no

Finding relevant information
The knowledge base information and resources to help you create your integration. You'll find troubleshooting tips, best practices, and FAQs, as well as design guidelines and assets (e.g., buttons).
If you are coming from MobilePay 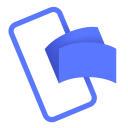 , see the Migration guide.
, see the Migration guide.
When you're ready to send API requests, see:
Each API type provides a step-by-step guide to using the API (e.g., ePayment Quick start).
Information for getting started
- To edit your business sales unit, update the logo - see Business portal: sales units
- To find Vipps MobilePay brand assets - see Brand guidelines
- To start testing - see Test environment
