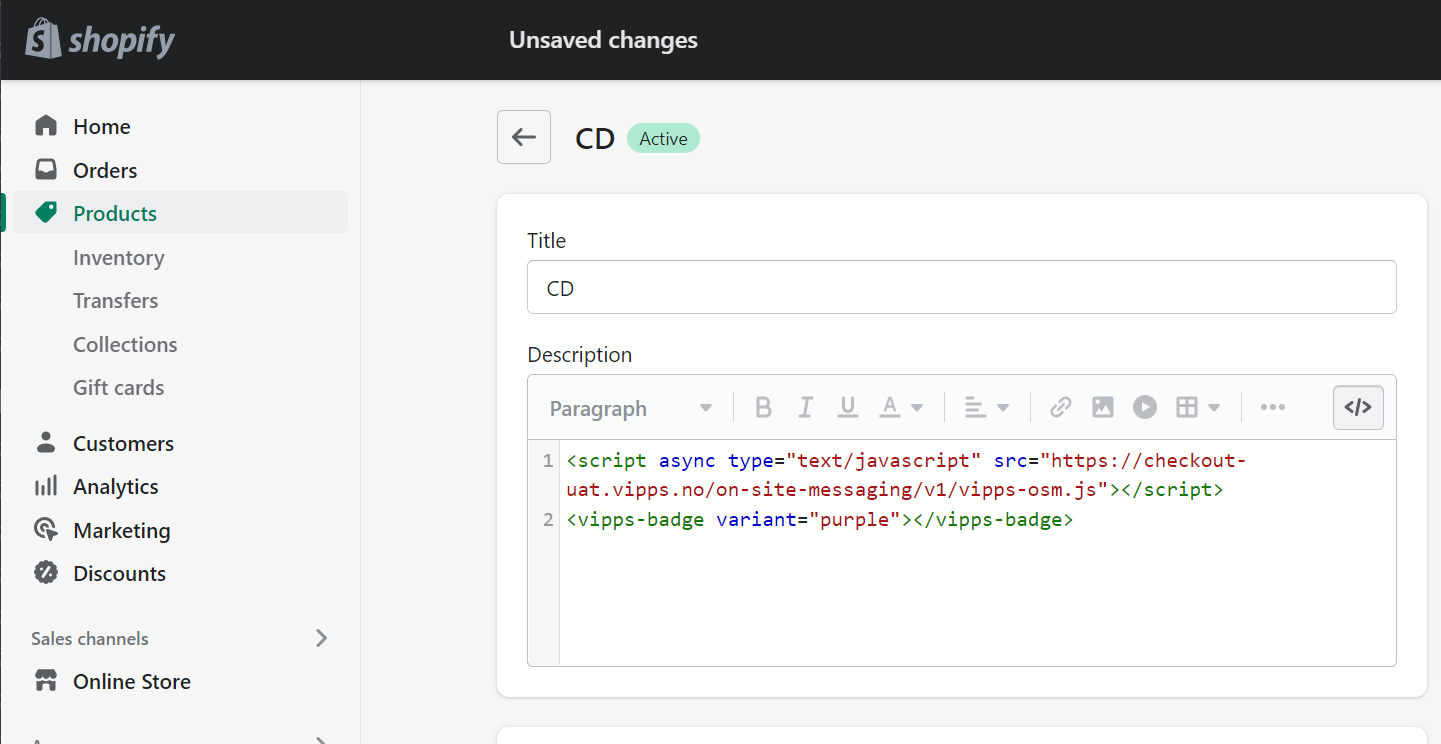On-site messaging
Let your customers know that a payment is accepted by displaying a Vipps MobilePay on-site message, or badge.
Our On-site messaging JavaScript library contains badges in different variants that can be used to let your customers know that a payment is accepted.
To use the badge on your site, add our On-Site Messaging JavaScript library.
The library should preferably be added between your page's <head>...</head>-tags and only once per page:
<script async type="text/javascript" src="https://checkout.vipps.no/on-site-messaging/v1/vipps-osm.js"></script>
If you don't have access to edit your websites code directly, you can place the JavaScript library just before the chosen badge.
Badge
The On-Site Messaging library contains an easy-to-integrate badge with a tailor-made message for use in your online store. The badge comes in five variants with different color pallets to suite your website.
Badge generator
You can use the form below to create a badge for your website.
Attributes
All attributes are optional.
| Attribute | Description | Default |
|---|---|---|
brand | The brand that the element uses. This will impact the colors and logo that will be displayed. Supported values: vipps, mobilepay. | vipps |
variant | The color variant of the badge. Supported values: white, filled, gray, light, purple. | white |
language | ISO 639-1 alpha-2 language code. Supported values: en, no, fi, dk. | no |
Customization
You can customize the placement and size of the badge by either applying your own CSS-style with the class or style attribute.
If the badge is too small or too large to fit your content, you can override the font-size to scale it as follows:
<vipps-mobilepay-badge variant="purple" style="font-size: 1.5rem;"></vipps-mobilepay-badge>
This will scale the badge to 1.5x the size of the root font size. You can also use px or em values to scale the badge.
The badge is an inline element by default, which means it will stay on the same line as sibling elements.
To get the badge on the next line, you can set display: block on the element to prevent it from being inline:
<vipps-mobilepay-badge variant="purple" style="display: block;"></vipps-mobilepay-badge>
To make the badge fill the parent container, set width: 100%:
<vipps-mobilepay-badge variant="purple" style="width: 100%;"></vipps-mobilepay-badge>
To align the badge, you can set text-align on the parent container:
<div style="text-align: center;">
<vipps-mobilepay-badge variant="purple"></vipps-mobilepay-badge>
</div>
Integrations
Here is how to integrate the badge to your products in some of the most used e-commerce platforms. If you need a more advanced set-up or placement, please consult your e-commerce platform documentation.
WooCommerce
To add the badge to your product in WooCommerce, click to edit the product where you want to display the badge.
Under either Product description or Product short description, click the Text tab (next to Visual) which is usually in the top-right corner of the text area.
Next, just add the JavaScript library and the code snippet for the badge:
<script async type="text/javascript" src="https://checkout.vipps.no/on-site-messaging/v1/vipps-osm.js"></script>
<vipps-mobilepay-badge variant="purple"></vipps-mobilepay-badge>
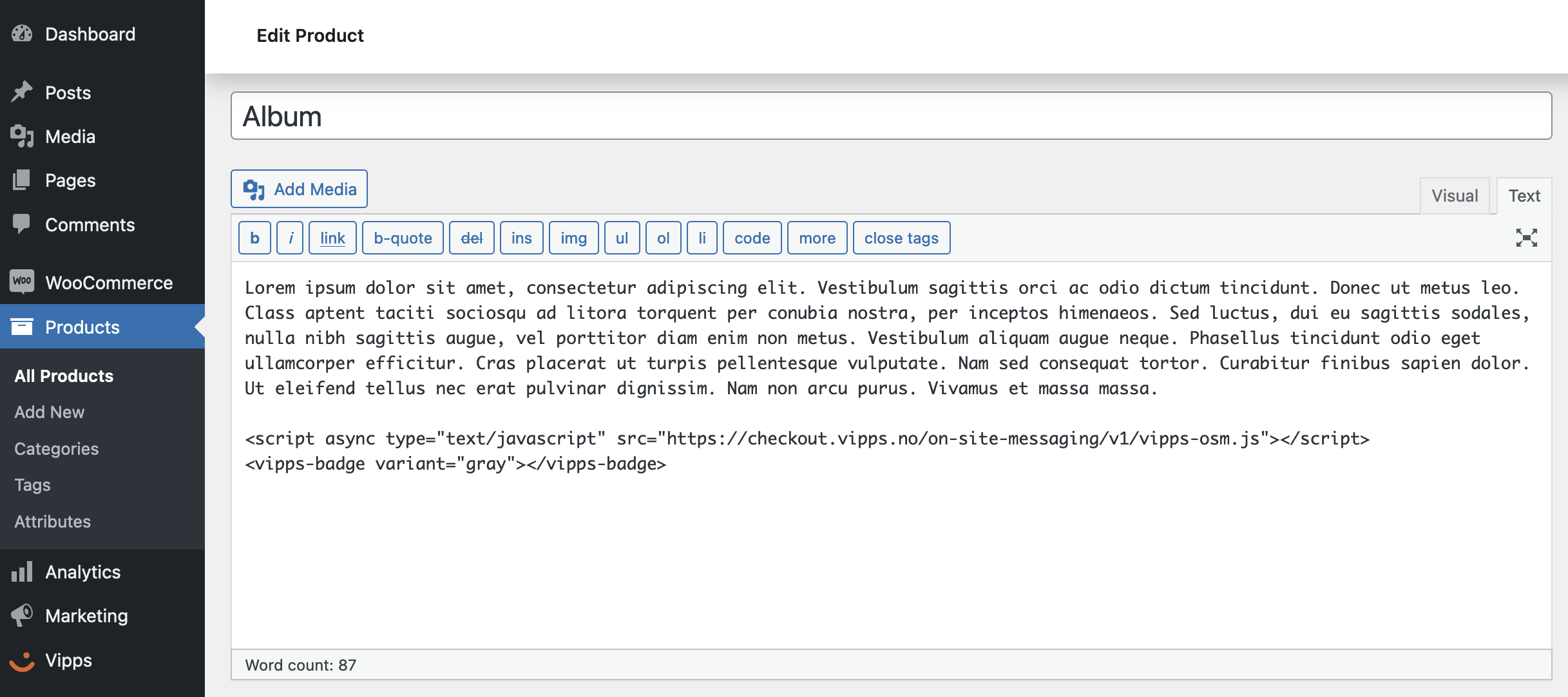
Adobe Commerce / Magento
To add the badge to your product in Adobe Commerce / Magento, find your product in Catalog > Products and open it for edit. Go to Content > Short Description, hide the editor, and then paste in the following:
<script async type="text/javascript" src="https://checkout.vipps.no/on-site-messaging/v1/vipps-osm.js"></script>
<vipps-mobilepay-badge variant="purple"></vipps-mobilepay-badge>
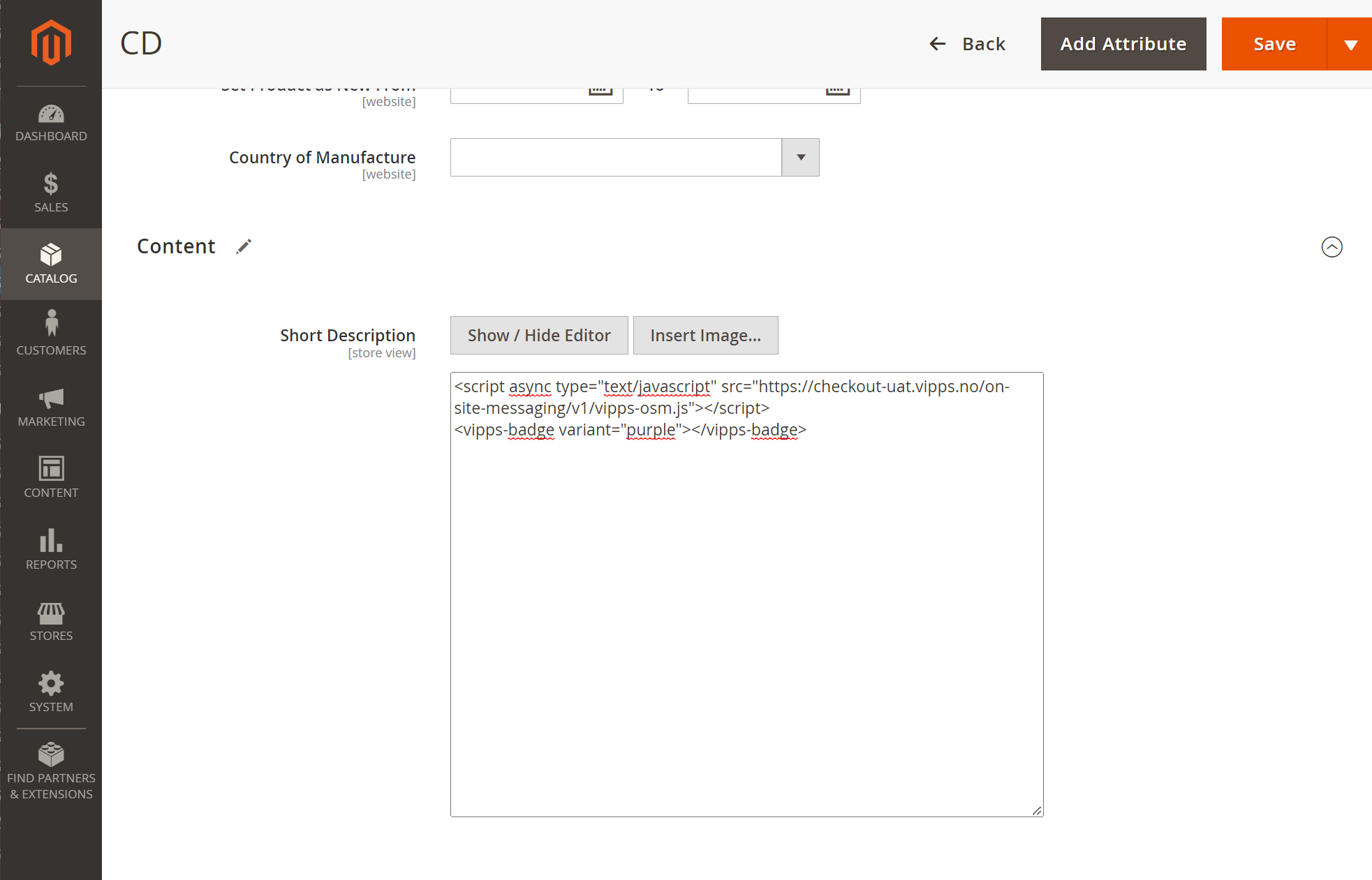
Shopify
To add the badge to your product in Shopify, find your product in Shopify Admin > Products and open it. Press the Show HTML button and paste in the following:
<script async type="text/javascript" src="https://checkout.vipps.no/on-site-messaging/v1/vipps-osm.js"></script>
<vipps-mobilepay-badge variant="purple"></vipps-mobilepay-badge>